Resolve issues with microphone/webcam
When the Interview Simulator cannot detect your webcam and microphone you may receive the following errors:
.png)
In order to fix this problem you can try the following steps:
First - ensure that you have “allowed” the Microphone & Camera to be used - this could pop up at the top of your browser:
.png)
.png)
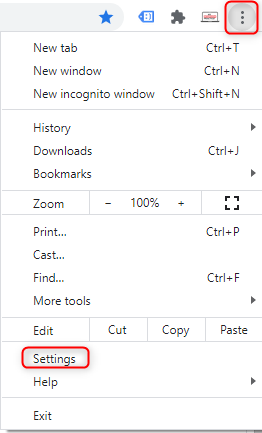
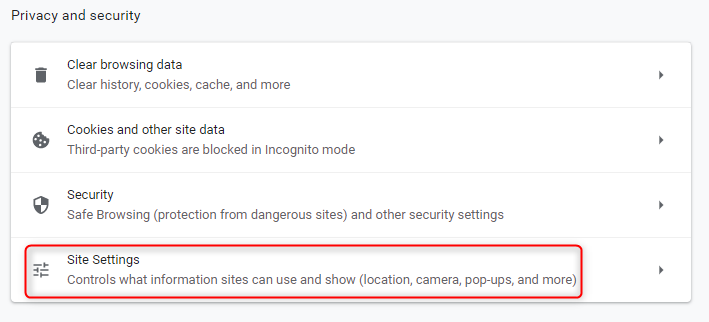
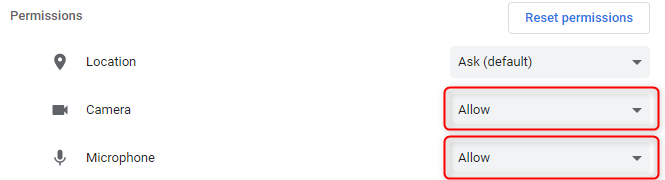
Second - ensure that no other application or software has access to the webcam or microphone (for example: Skype, Hangouts, etc.). If another program has access to your webcam or microphone when the Interview Simulator tries to connect, it will not be able to connect.
Third - ensure you have the latest version of Chrome or Firefox. In order to check in chrome, click on the three dots on the top right. Then click on "Help" and then "About Google Chrome". If you are using one browser (Chrome or Firefox) and receive an error switch to the other browser.
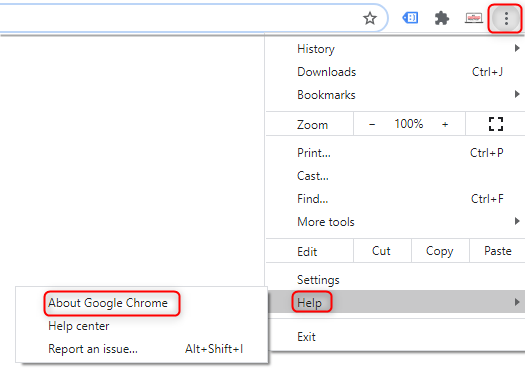
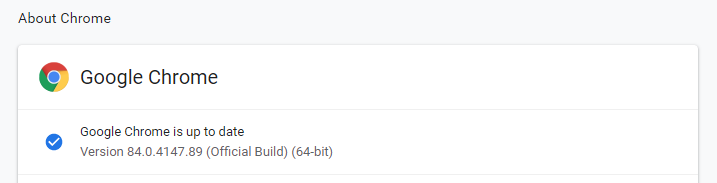
Fourth - clear your cache on this page. To do this in chrome, hit the three little dots on the top right of the browser screen. Then hit “History” from the drop down. Then hit “clear browsing data” on the left pane and ensure all three are checked off and hit okay. Alternatively, you can hit the “CTRL” key and “F5” key together on your keyboard.
Once all items are successfully detected - you will notice all three circles are green and checked!
.png)


